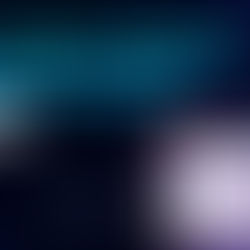How the Navigate Function Works in Dynamics 365 for Financials - Project Madeira
Transcript
0:02 in this video we're going to review the use of the navigate button to find what
0:19 it is and how it's used
0:22 you may notice when you use you navigate through the system for example if I were
0:28 to click on the amsterdam lamp and view the ledger entries page up on the top on
0:36 the ribbon
0:37 there's a navigate button to navigate button finds all entries and documents
0:42 associated with the specific entry that you're looking at on the screen for
0:49 example i'm looking at a sale completed on march 31st sales invoice PS i envy 10
0:57 30 7 45 of these lamps if i click on navigate the system will gather the
1:07 document number and posting date associated with the current entry and
1:15 we'll find all entries throughout the system associated with those values for
1:21 example of posted sales invoice document was found to view that document i can
1:28 click on the line and select show related entries
1:32 this will open the invoice detail in this case from here i can send the eat
1:41 the invoice via email
1:44 create a correction invoice or credit memo or just view the document and close
1:51 I also can see that there are the general ledger entries that were created
1:55 another way to launch the details is to click on the number of entries to open
2:01 the detail screen here we see the seven GL entries that were created when the
2:07 invoice was posted cost of goods sold
2:11 sales sales tax entries
Related Posts
See AllDynamics 365 1. How does Dynamics 365 benefit customers? Dynamics 365 will bring together the best of our CRM and ERP cloud offerings...