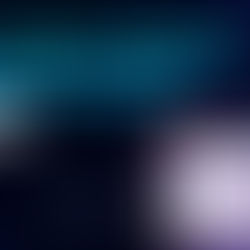Tea With Microsoft Teams: A Teams Overview
Updated: Aug 16, 2021
Welcome to Tea with Microsoft Teams!
Are you one of the millions of people who recently signed up for Microsoft Teams to help you work from home during the #Cornavirus pandemic? To help you we're introducing #TeaWithMicrosoftTeams. A short series of introductory videos to get you familiar and configured with Teams.
In this first video we'll cover a basic overview of Microsoft Teams and its sections.
Sign up for 6 months free of Microsoft Teams by contacting us: https://www.solsyst.com/contact-us
Subscribe to our YouTube channel!
More Microsoft Teams Resources
➢Microsoft Teams Brochure https://bit.ly/TeamsBrochure
➢Microsoft Teams - What is it and how do I use it? https://www.solsyst.com/post/microsoft-teams-what-is-it-and-how-do-you-use-it
Microsoft Software Information:
➢Microsoft 365 Business: https://www.solsyst.com/microsoft-365-business Bring together the security of Windows 10 with the power and familiarity of Office 365 and streamlined management and maintenance capabilities built specifically for small and mid-sized businesses.
➢Office 365: https://www.solsyst.com/microsoft-off... Familiar, top-of-the-line productivity tools that are always the latest version.
FOLLOW Solution Systems
➢ Instagram: https://www.instagram.com/solution_sy...
➢ Facebook: https://www.facebook.com/Solution-Sys...
➢ Twitter: https://twitter.com/Solution_System
➢ LinkedIn: https://www.linkedin.com/company/solu...
➢ Blog: https://www.solsyst.com/blog
Video Host: Michael Intravartolo
➢ LinkedIn: www.linkedin.com/in/intravartolo
YouTube Transcript
00:07 hello everyone with the current corona
00:10 virus pandemic upon us and millions and
00:13 more users now signed up with Microsoft
00:15 teams I thought it would be beneficial
00:17 to sort of break down Microsoft teams so
00:20 I'm Michael Intravartolo of Solution Systems
00:23 systems and a welcome to tea with
00:25 Microsoft teams this is where I'll
00:27 showcase features and functionality on
00:29 Microsoft teams for you in a series of
00:31 short videos I've got my tea as you can
00:36 see so let's get into today's video
00:39 which today's video is just going to be
00:40 a short introductory video to Microsoft
00:43 here we go all right out of the
00:46 box team comes with six sections you've
00:49 got the team section the calendar
00:50 section the activities section the chat
00:52 section the call section and the file
00:55 section each section serves a different
00:57 purpose that really helps you
00:58 collaborate with your colleagues
01:00 the first section I want to talk about
01:02 though is is a team section this is
01:06 where you're gonna see a list of all the
01:07 teams that you're part of the teams are
01:09 then made up of channels that can be
01:10 built by a department topic or just for
01:13 fun this is really where you're gonna
01:14 hold your meetings have team
01:16 conversations and share files I
01:18 particularly like that the channels
01:20 there the teams have channels that you
01:23 can create especially if you have a big
01:25 project that you're working on let's say
01:26 you got a bunch of people working on the
01:27 same project but each group of people
01:31 has their own type of thing that they're
01:32 doing you create channels for each one
01:34 as we have here and it works out really
01:36 really well
01:37 second section I want to talk about is
01:39 the calendar section the calendar
01:43 section it's really we gonna see
01:46 everything from your Outlook calendar or
01:48 things that you've created for this
01:50 calendar with the beauty of this is
01:51 though if you create something in your
01:53 team's calendar it automatically syncs
01:55 with your office 365 Outlook calendar
01:56 and vice versa if you create something
01:58 in your office 365 Outlook calendar it
02:01 automatically syncs with your your team
02:04 calendar so this is basically your
02:07 Outlook calendar within teams third
02:10 section I want to talk about is the
02:12 activity
02:13 detection now the activity section is
02:16 where I start my day there's where I
02:18 start when I join teams every day it's I
02:23 start here because it's simply where
02:24 you're gonna see your unread messages
02:26 whether or not anybody's mentioned you
02:28 or if anybody's replied to do anything
02:31 that you've posted the next section I
02:34 want to talk about is the chat section
02:37 this is the section where you're going
02:39 to see a log of all your recent
02:40 individual chats that you've had on
02:42 Microsoft teams it's a great tool if you
02:45 want to go back and reference something
02:46 it's really nice that it it keeps the
02:49 chats for you next up we've got the call
02:53 section here's where you'll see your
02:56 colleagues or any type of recent calls
02:59 that you've had with anybody who has
03:00 teams you can call them through
03:02 Microsoft teams by either audio or
03:05 through a video call if you pay for a
03:07 calling plan through Microsoft you'll
03:09 get a little key pin here and then you
03:11 can make any calls that you want to
03:13 anybody who actually has a a phone
03:17 finally we got the file section this is
03:20 where you're gonna see your files you
03:22 can connect to onedrive to access files
03:24 real quickly it's pretty nice up here
03:28 you've got your command bar you can
03:30 search through apps you can search for
03:32 context over here is where you're gonna
03:34 see your status right currently I'm
03:37 presenting you can set your status
03:38 message to whatever you want you can see
03:40 save things you can change all your
03:42 settings over here so all all teams is
03:45 really nice very good for collaboration
03:46 and as this video series goes on we're
03:49 gonna dive more into all of these
03:50 sections right here so stay tuned see in
03:55 the next video